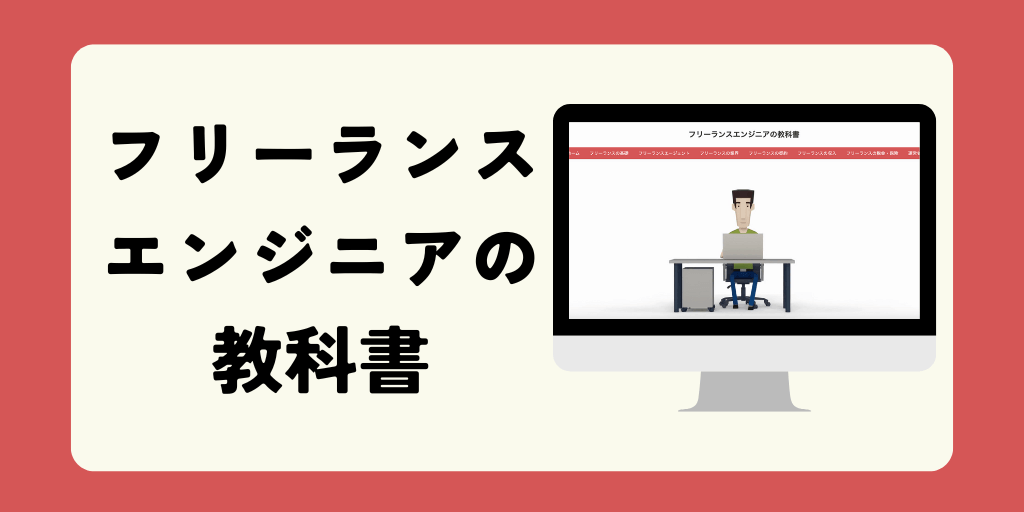【超便利】Chocolateyのインストール方法と使い方を解説!

 いずみ
いずみこんな悩みを解決できる記事を書きました!
僕は現役フリーランスエンジニア(歴10年)で、資格は13個保有しています。
ChocolateyはWindows版のパッケージ管理ソフトです。
コマンドを実行することで、様々なツールを一元管理・簡単インストールできます。


本記事を読めば、Chocolateyのインストール方法と使い方が理解できるので早速見ていきましょう!



すぐ読み終わるので、ぜひ最後まで読んでくださいね♪
Chocolatey(チョコラティ)とは
Chocolateyとは、Windows版のパッケージ管理ソフトです。
コマンドのみでJDKやgitなどを簡単にインストールできます。



Linux系であれば「apt-get」が有名です。
Chocolatey(チョコラティ)の名前の由来
「chocolatey nuget(チョコバー)はみんな大好きだから」だそうです(笑)。
Chocolatey(チョコラティ)の読み方
「チョコレーティ」や「チョコラティ」など様々ですが、僕は「チョコラティ」と呼んでいます。
Chocolatey(チョコラティ)を使うメリット
以下がChocolatey(チョコラティ)を使うメリットです。
- 時間短縮になる。
- ウィザード形式の質問に答える必要がない。
- 一括アップデートができる。
Chocolateyはコマンドでツールをインストールするので、従来のようにインストーラをダウンロードする必要がありません。



時間短縮になるのでおすすめですよ♪
Chocolatey(チョコラティ)のインストール方法
Chocolateyのインストール方法を解説します。
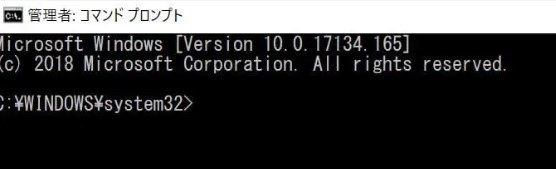
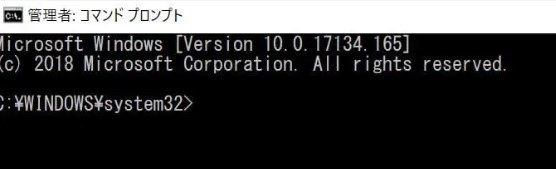
管理者モードでコマンドプロンプトを起動します。
@powershell -NoProfile -ExecutionPolicy unrestricted -Command "(iex ((new-object net.webclient).DownloadString('https://chocolatey.org/install.ps1'))) >$null 2>&1" && SET PATH=%PATH%;%ALLUSERSPROFILE%\chocolatey\bin上記コマンドを実行し、Chocolateyをインストールします。
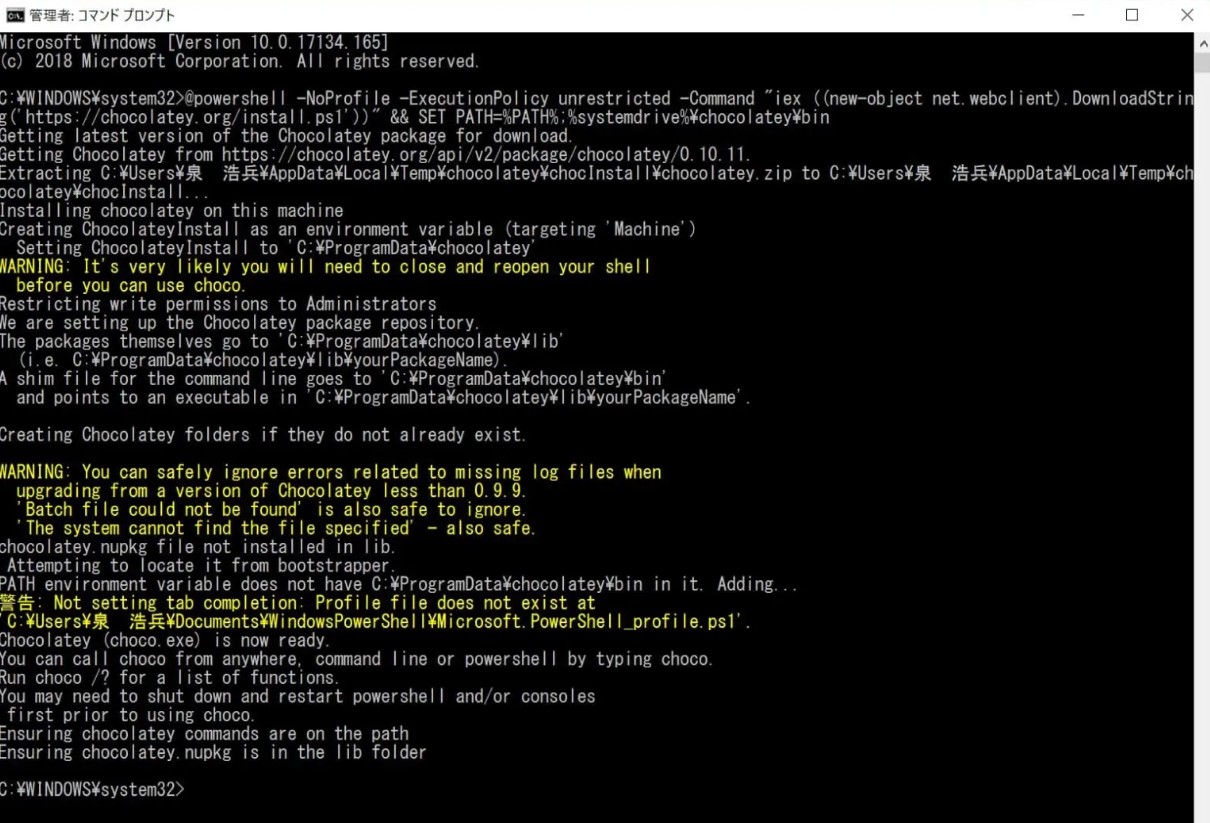
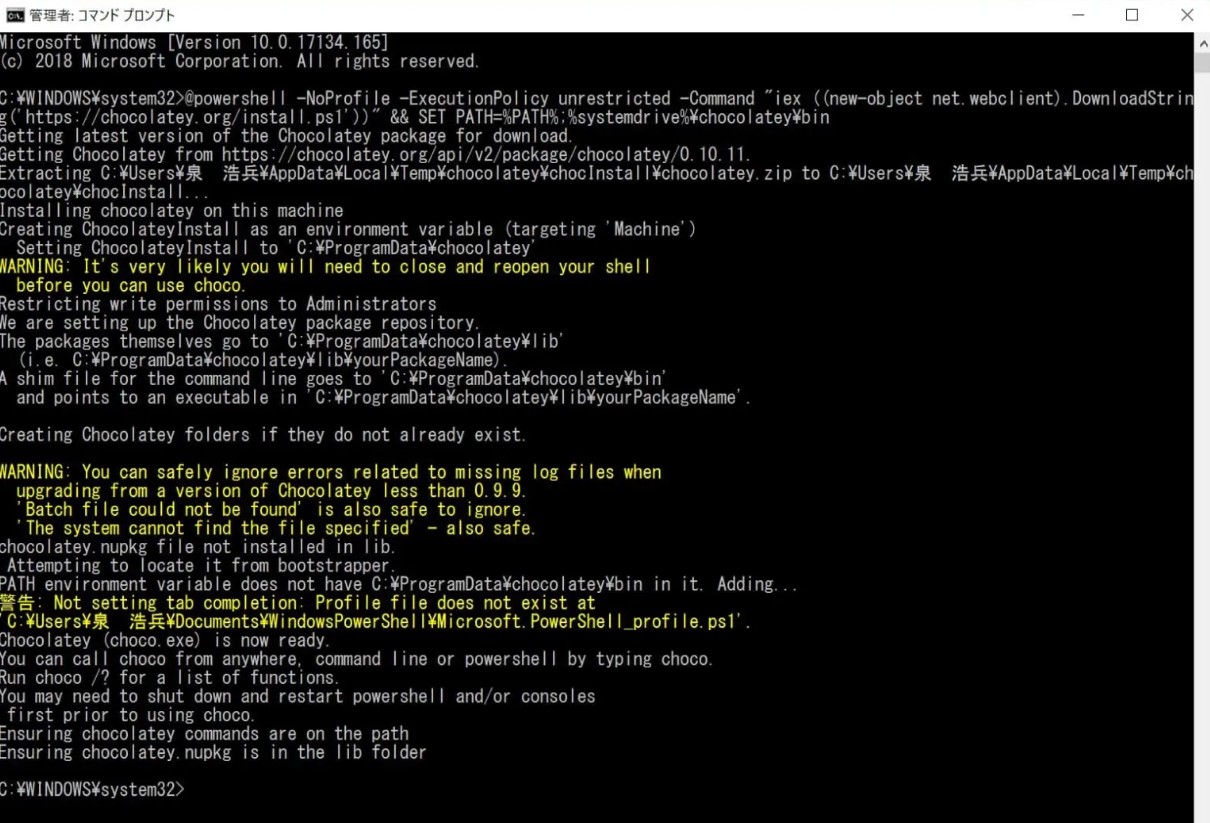
↑のようになればインストール完了です。
Chocolatey(チョコラティ)でツールをインストールする
Chocolateyを使ってツールをインストールします。



今回はgitをインストールしてみます。
cinst git上記コマンドを実行します。
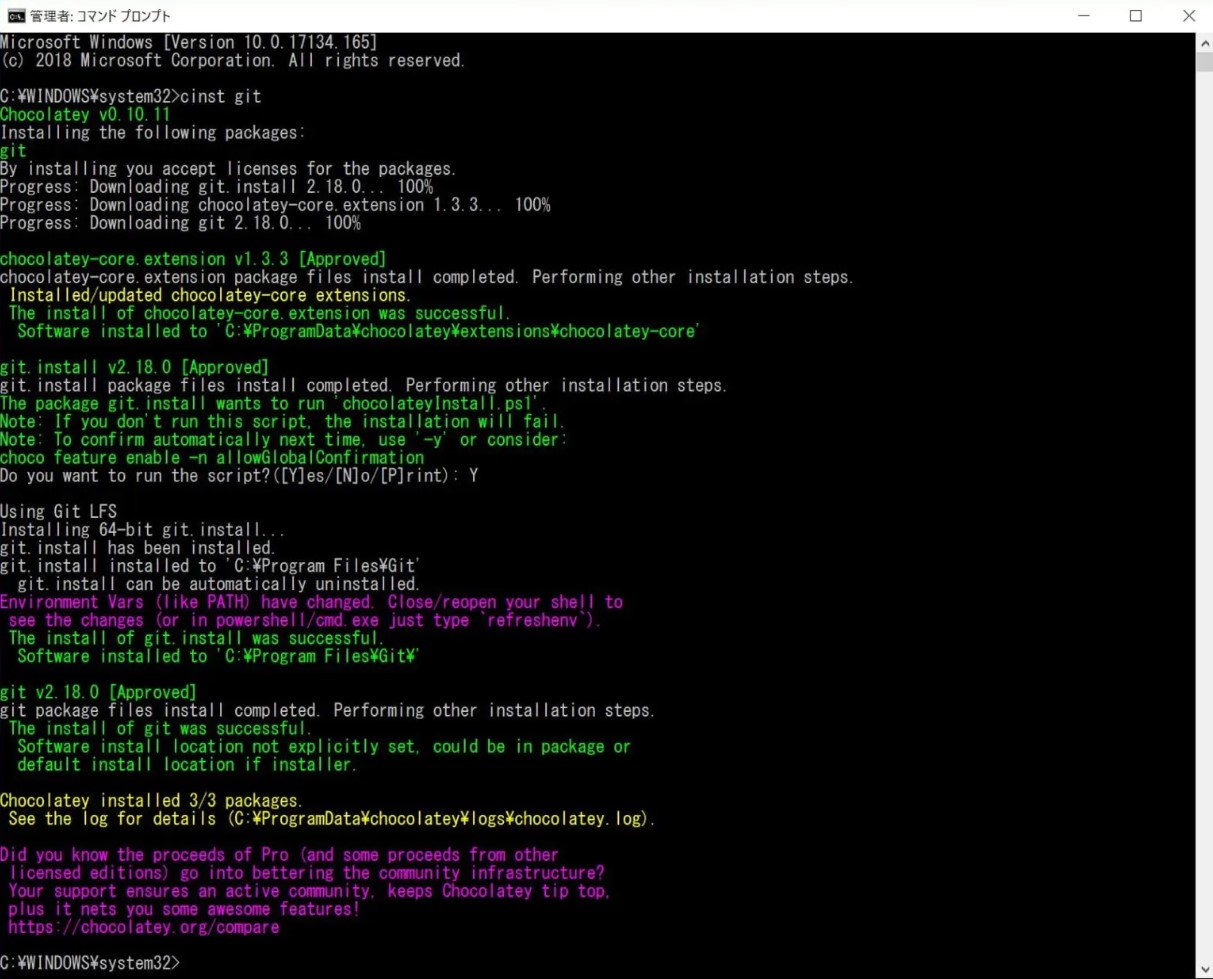
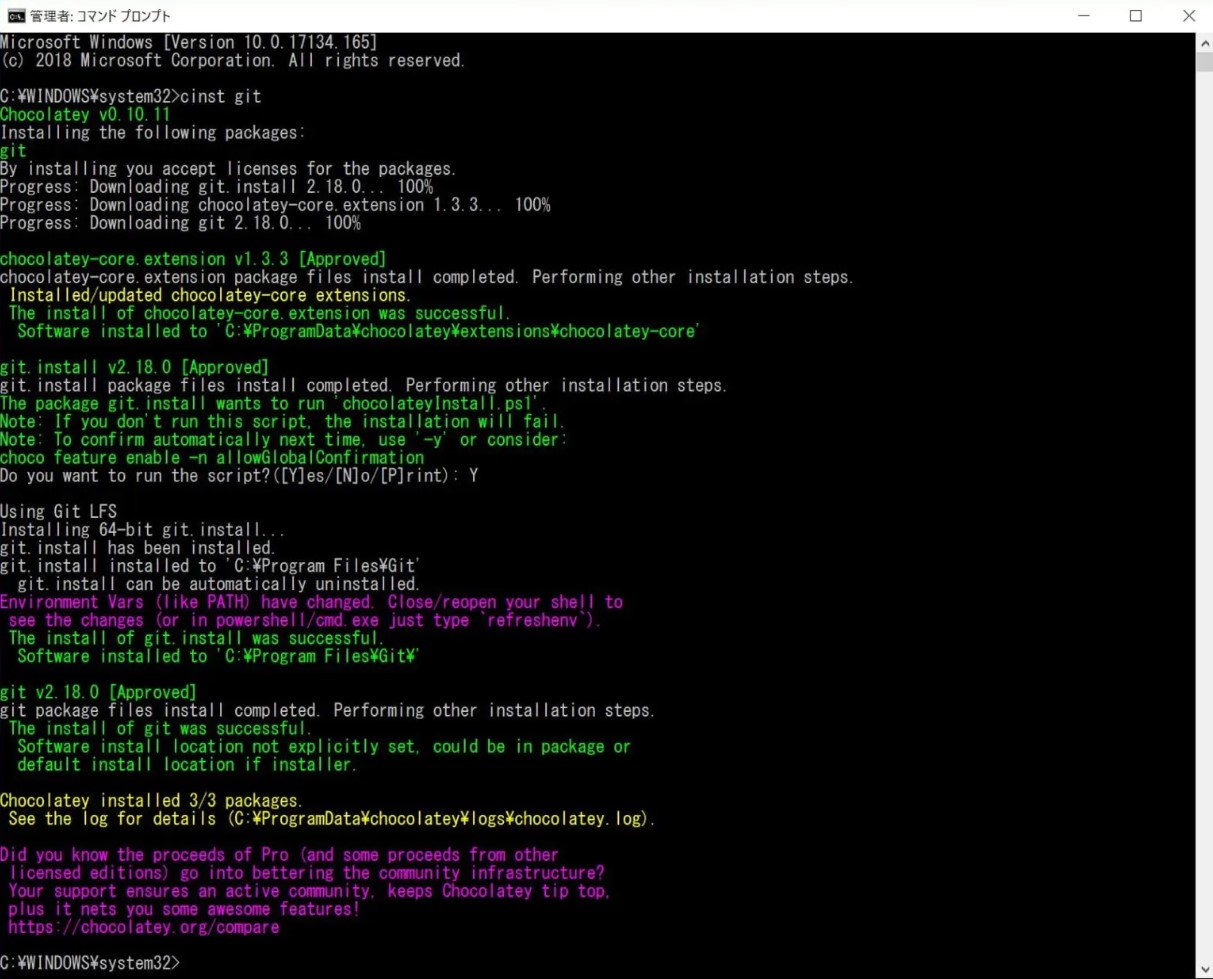
↑のようになればインストール完了です。



コマンドを1回実行するだけでgitがインストールできました!
Chocolatey(チョコラティ)のコマンド一覧
Chocolatey(チョコラティ)のコマンド一覧をご紹介します。
パッケージリストの取得
choco list -loインストールしたパッケージのリストを取得します。
パッケージの全更新
choco upgrade all -yインストールしたパッケージを全更新します。
パッケージの指定更新
choco upgrade [package]指定したパッケージの更新を行います。
パッケージのアンインストール
cuninst [package]指定したパッケージのアンインストールを行います。
chocolateyGUIのインストール
cinst chocolateyguiChocolatey用GUIをインストールします。
定義ファイルで一括インポート
Chocolateyは定義ファイルを実行することで一括インストールが可能です。
<?xml version="1.0" encoding="utf-8"?>
<packages>
<package id="chocolatey" version="0.10.11" />
<package id="chocolatey-core.extension" version="1.3.3" />
<package id="chocolateygui" version="0.16.0" />
<package id="eclipse" version="4.8.0" />
<package id="git" version="2.18.0" />
<package id="git.install" version="2.18.0" />
<package id="Atom" version="1.0.7" />
<package id="tortoisesvn" version="1.9.4" />
<package id="jdk8" version="8.0.181" />
<package id="nodist" version="0.8.8" />
<package id="tomcat" version="9.0.0-rc" />
<package id="teraterm" version="4.99" />
<package id="visualstudiocode" version="1.23.1.20180730" />
<package id="vscode" version="1.25.1" />
<package id="groovy" version="2.5.3" />
</packages>package.configにインストールしたいパッケージを記載します。
cinst package.config上記コマンドを実行すればOKです。
よくある質問
Chocolateyとは何ですか?
Windows版のパッケージ管理ソフトです。
ChocolateyはWindows10で使えますか?
もちろん使えます。
Chocolateyのアンインストール方法を教えてください。
下記を行えばOKです。
- システム環境変数のPATHにある「C:\ProgramData\chocolatey\bin」を削除。
- 「C:\ProgramData\chocolatey」のファイルを全削除。
まとめ
今回は、Chocolatey(チョコラティ)のインストール方法と使い方について解説しました。
以下が本記事のまとめになります。



最後までお読みいただき、ありがとうございました!
- クソおすすめ本



海外のエンジニアがどういった思考で働いているかが理解できます。
海外に行く気はないけど海外エンジニアの動向が気になる雑魚エンジニアにおすすめです(本当におすすめな本しか紹介しないのでご安心を)。
- 他サイトも見てね