 いずみ
いずみこんな悩みを解決できる記事を書きました!
僕は現役フリーランスエンジニア(歴8年)で、資格は13個保有しています。
結論、CognitoのメールをSESでカスタマイズする方法は非常に簡単です。
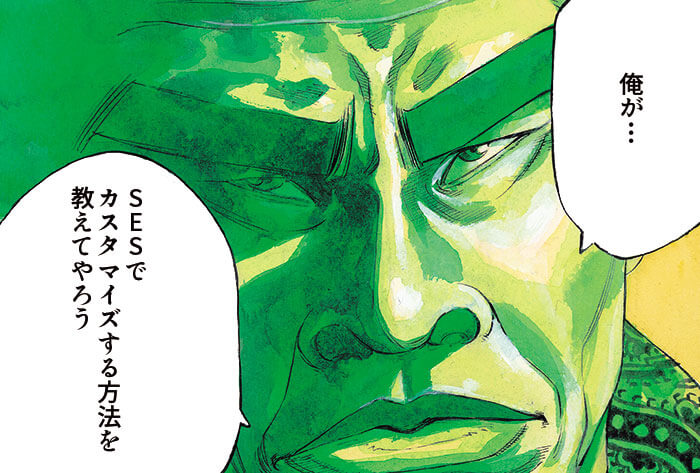
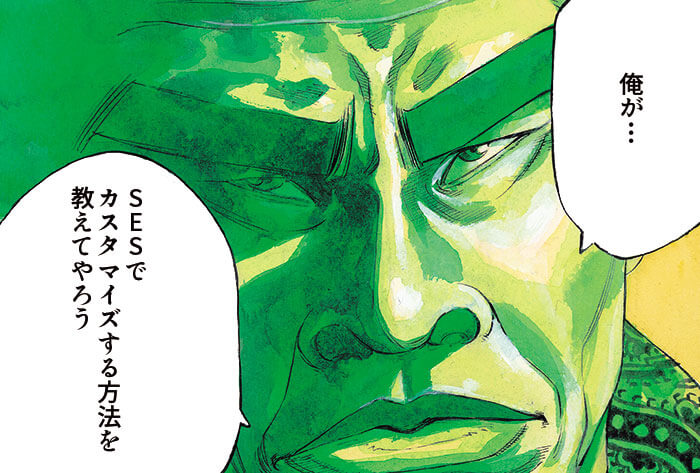
本記事を読めば、CognitoのメールをSESでカスタマイズする方法について理解できるので早速見ていきましょう!



すぐ読み終わるので、ぜひ最後まで読んでくださいね♪
SESでEメールをカスタマイズする理由
結論、Cognitoのデフォルトメールには送信制限があるからです。
Cognitoのデフォルトメールは1日50件しか送信できませんが、SESを使えば1日50,000件まで送信できます。
AWS CognitoのメールをSESでカスタマイズする方法
AWS CognitoのメールをSESでカスタマイズする方法を解説します。
SES設定
まずはSESにメールアドレスを設定します。
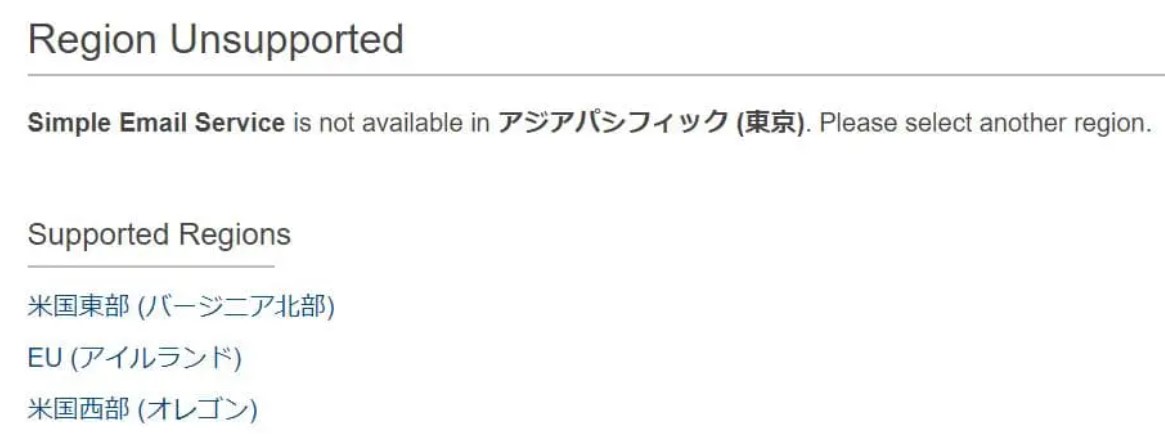
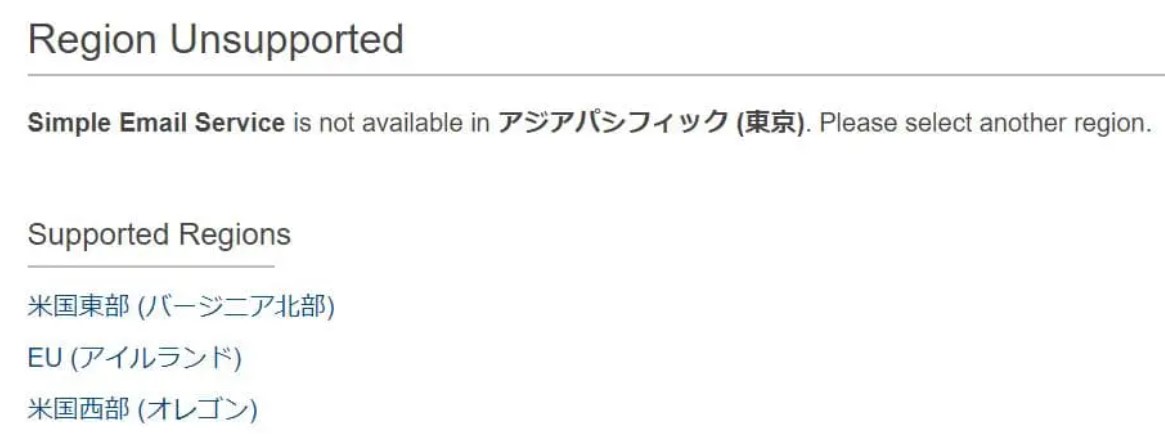
SESを開き、リージョンを選択します。



どれでもOKです!
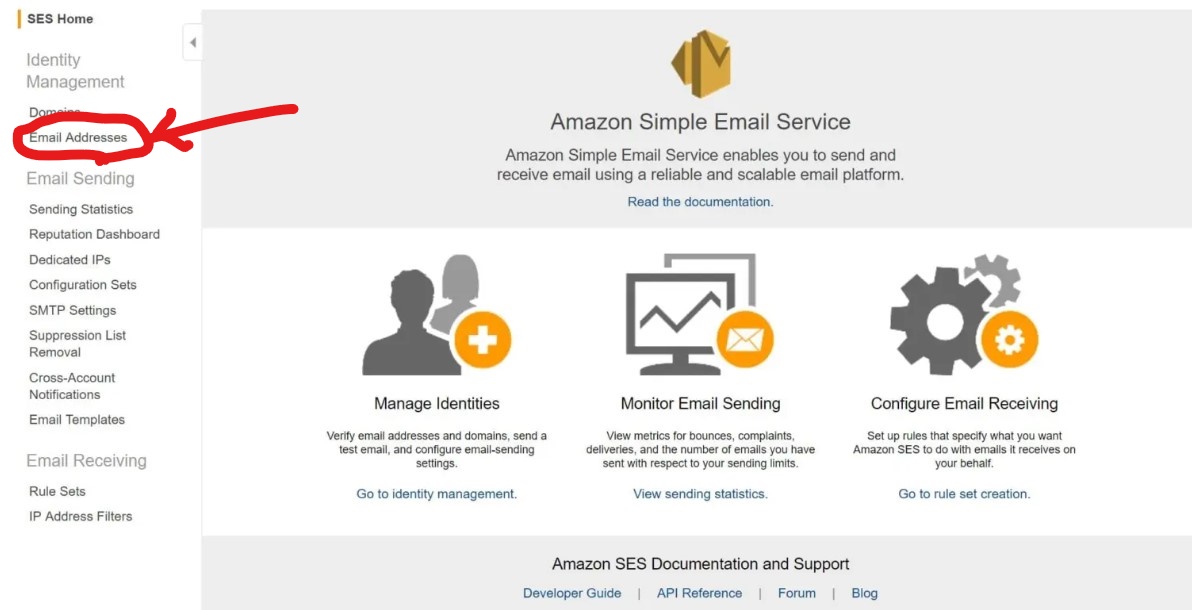
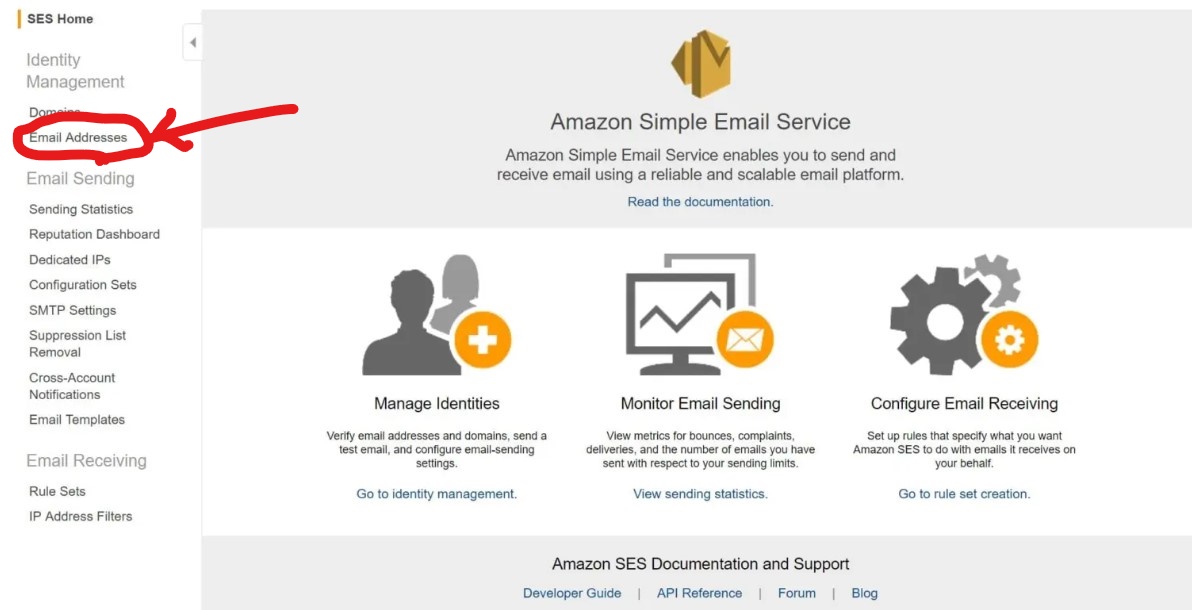
Email Addressesをクリックします。


Verify a New Email Addressをクリックします。
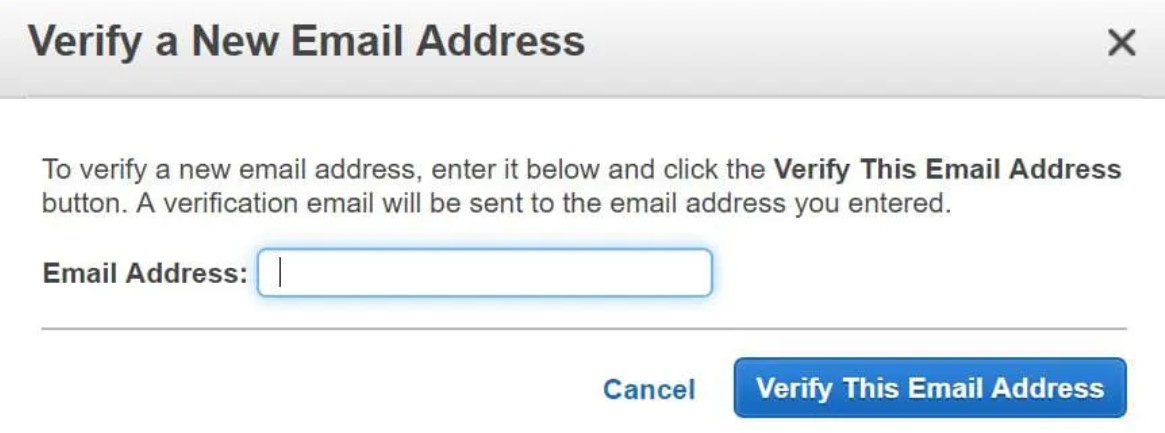
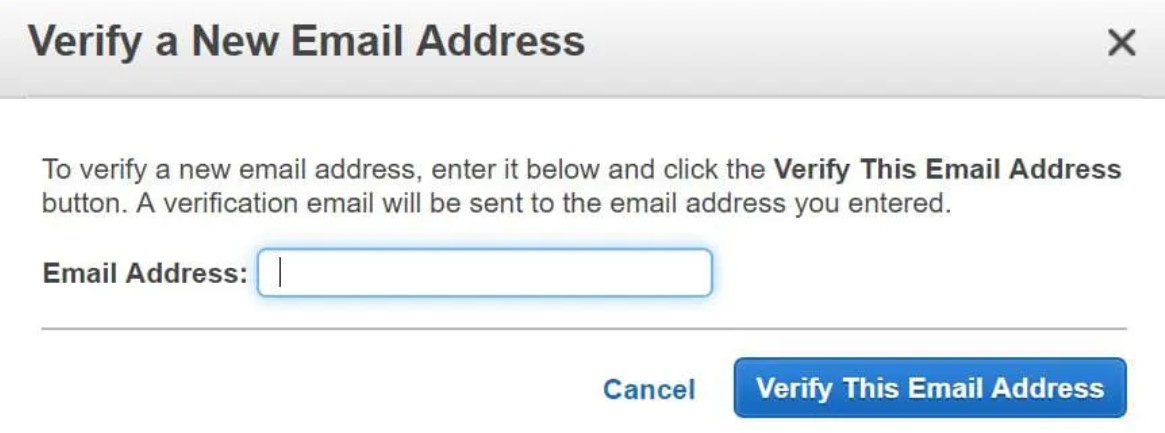
送信メールのFromに設定したいメールアドレスを入力します。


ステータスがpending verficationになり、先ほど設定したメールアドレスにメールが送信されます。
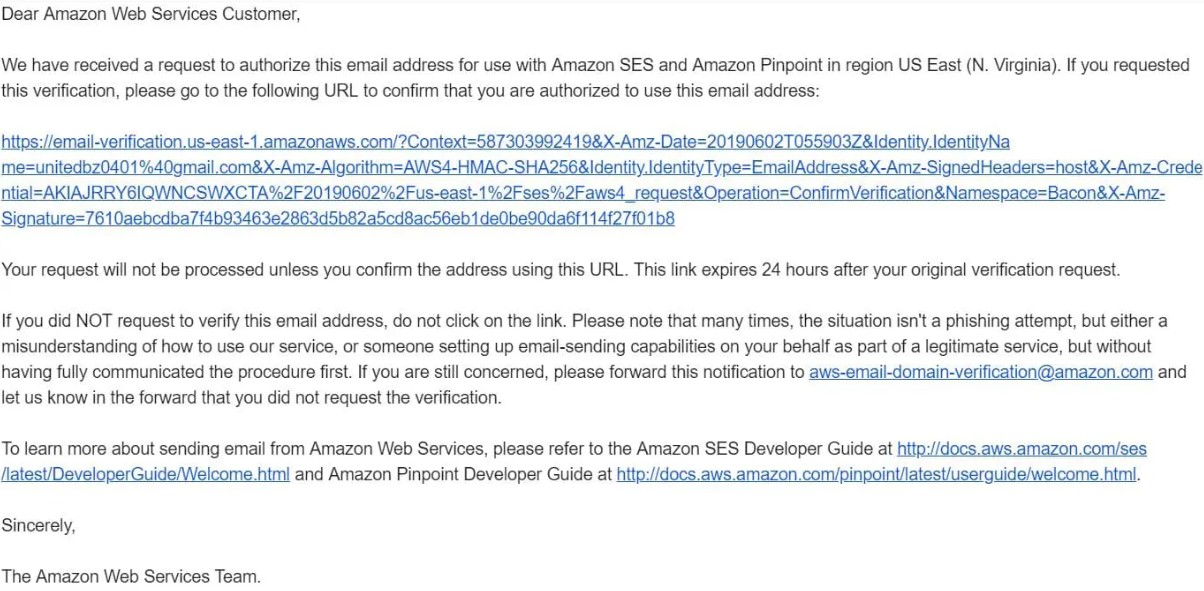
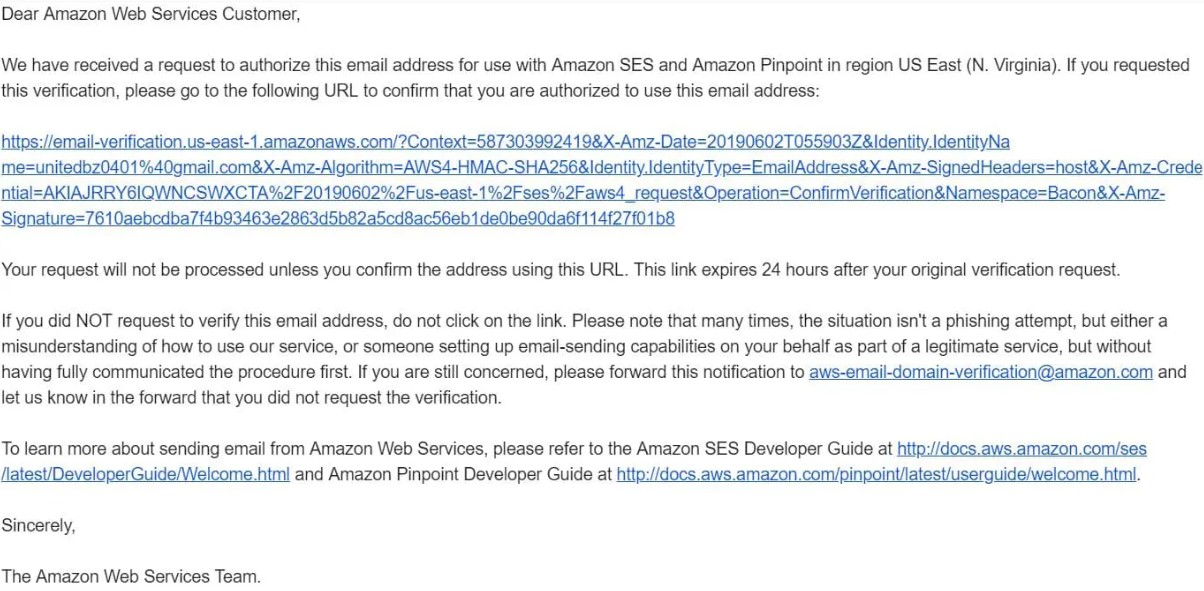
メールに記載のURLをクリックします。
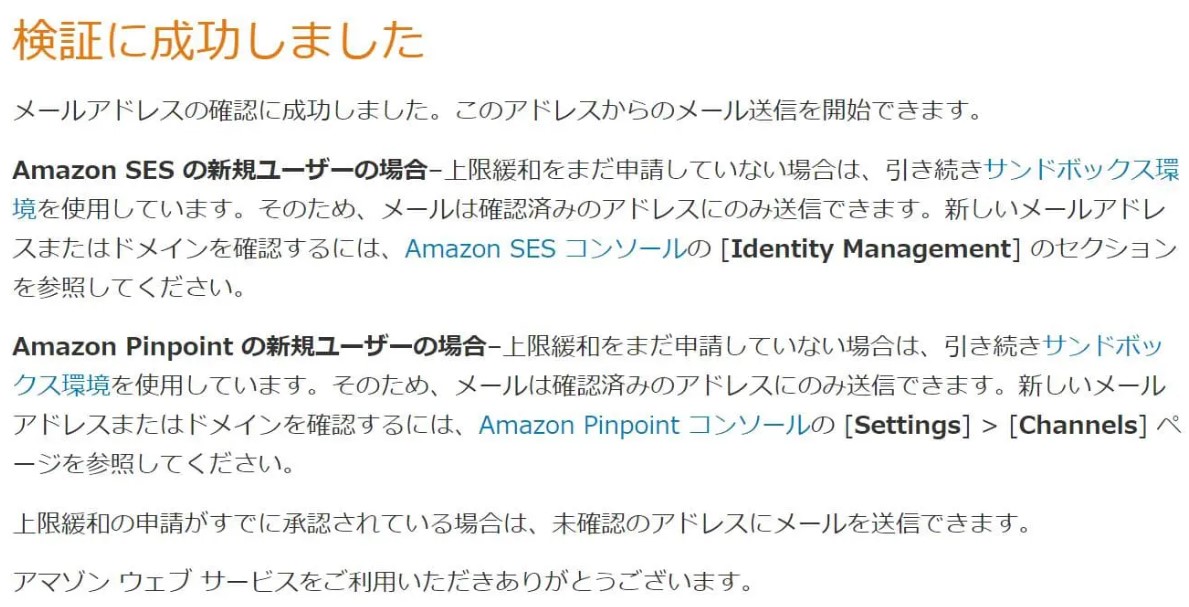
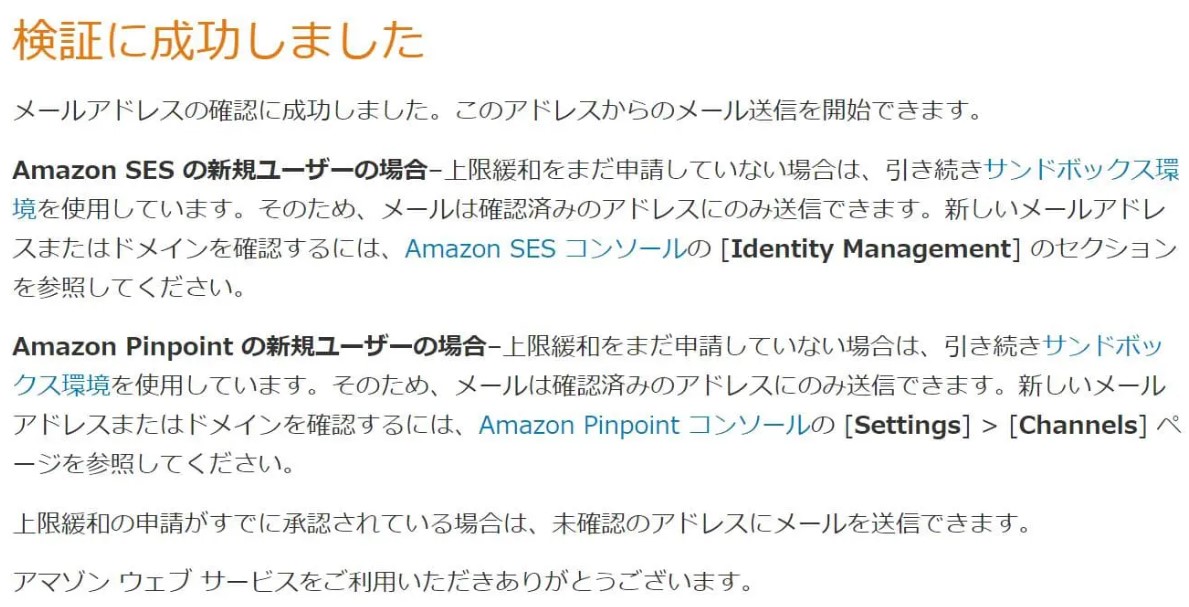
検証に成功しましたと表示されればOKです。


SESの画面に戻るとステータスがverifiedに更新されています。



これでSESの設定は完了です。
Cognito設定
次にCognitoの設定をします。
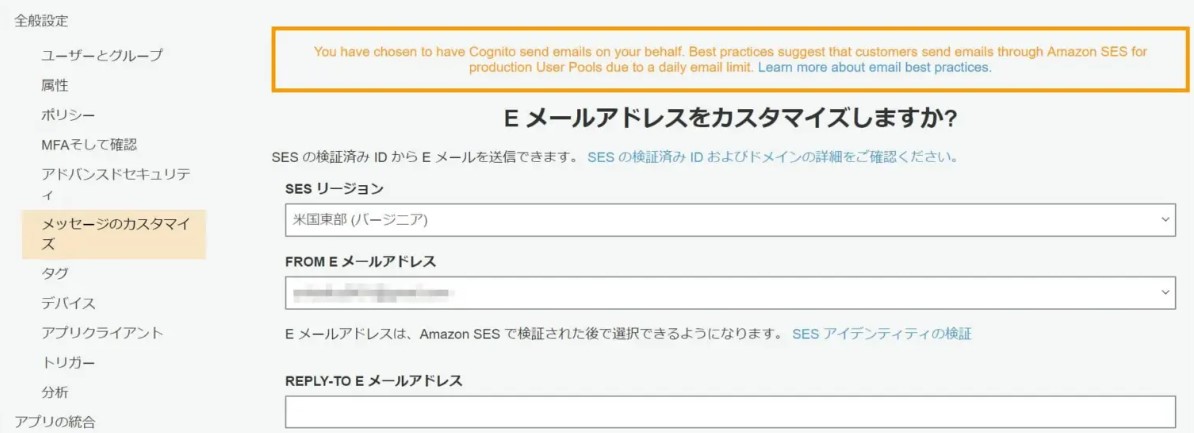
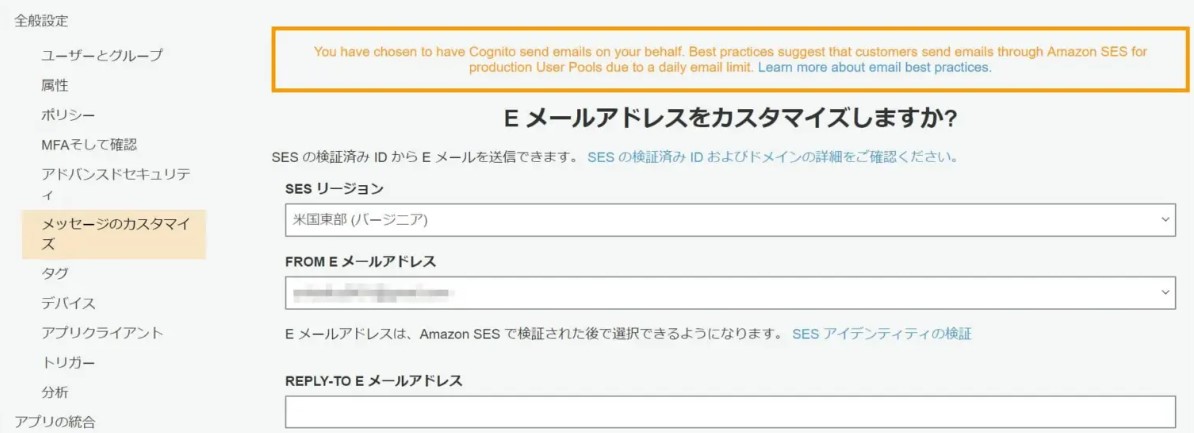
ユーザプールを選択し、メッセージのカスタマイズをクリックします。
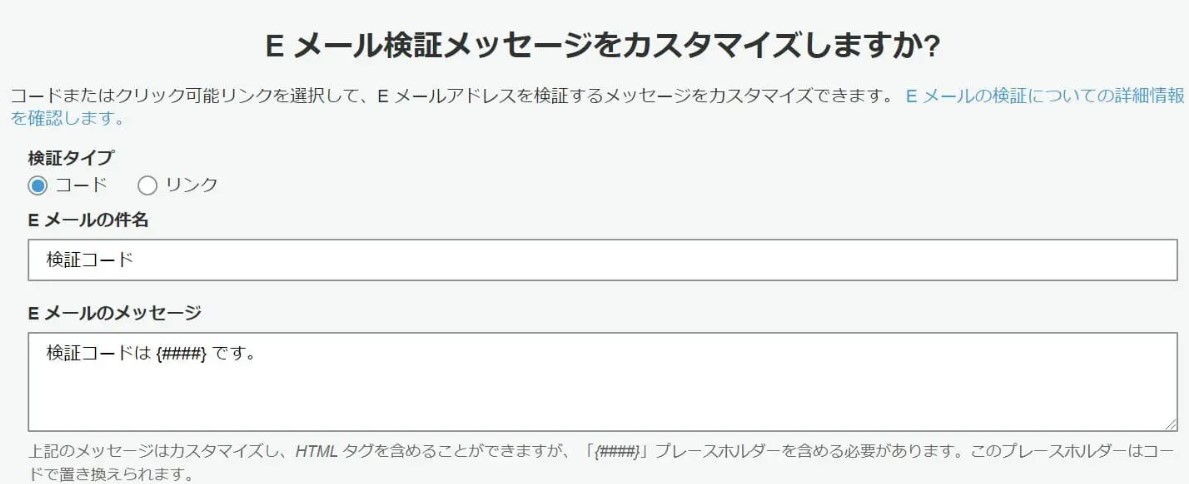
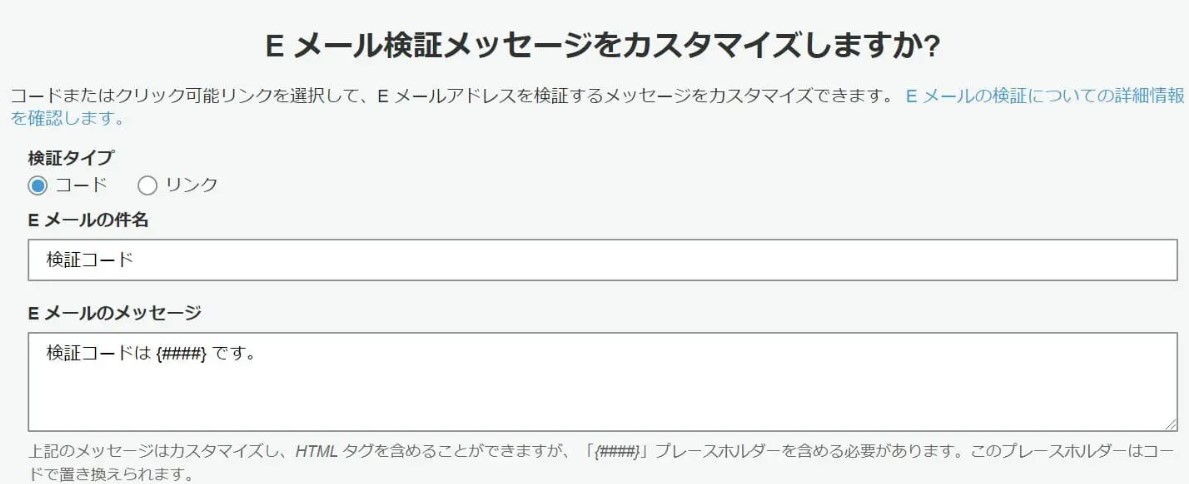
送信メールをカスタマイズし、画面下部の保存をクリックすればOKです。
まとめ
今回は、CognitoのメールをSESでカスタマイズする方法について解説しました。
以下が本記事のまとめになります。



最後までお読みいただき、ありがとうございました!
- クソおすすめ本



海外のエンジニアがどういった思考で働いているかが理解できます。
海外に行く気はないけど海外エンジニアの動向が気になる雑魚エンジニアにおすすめです(本当におすすめな本しか紹介しないのでご安心を)。



